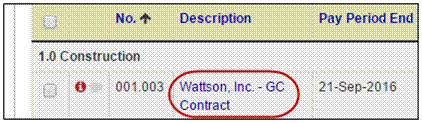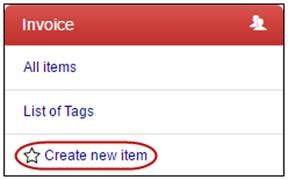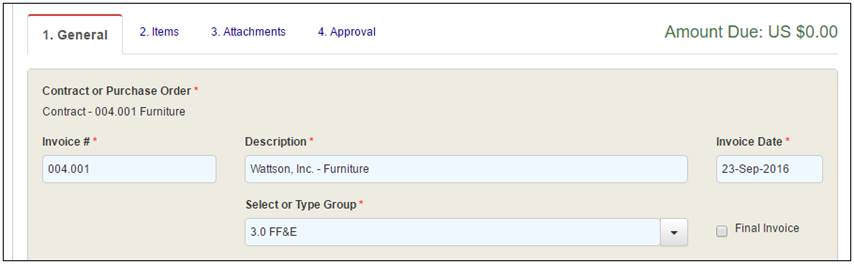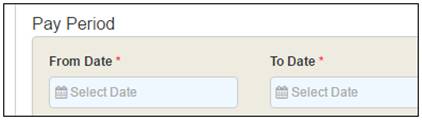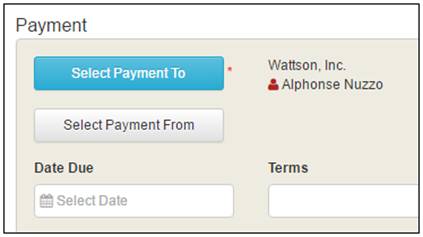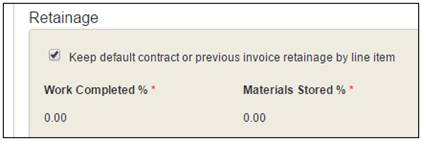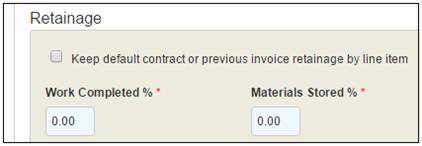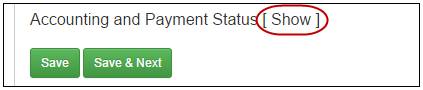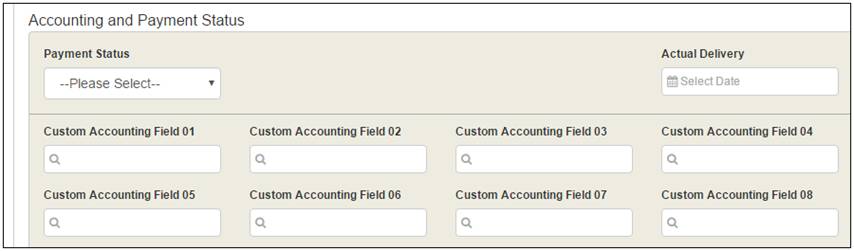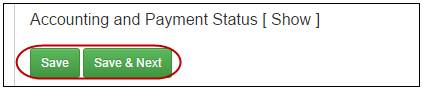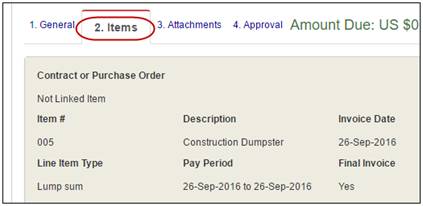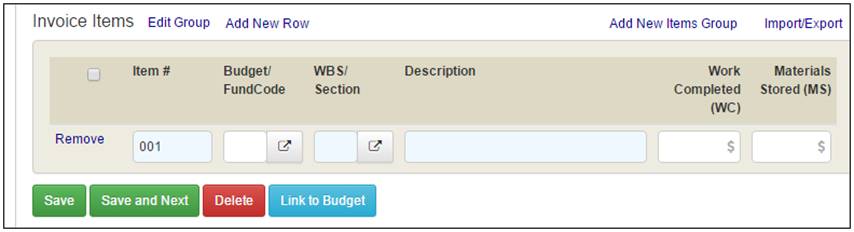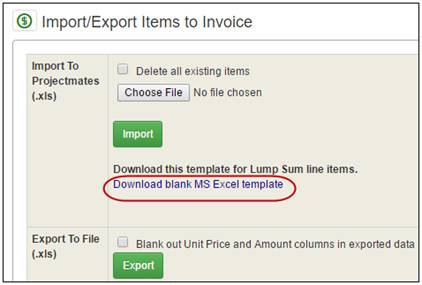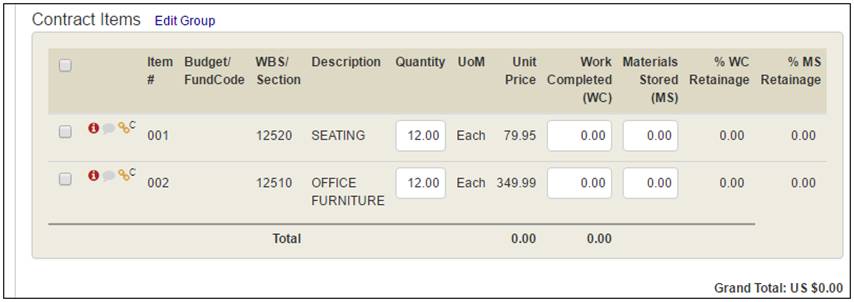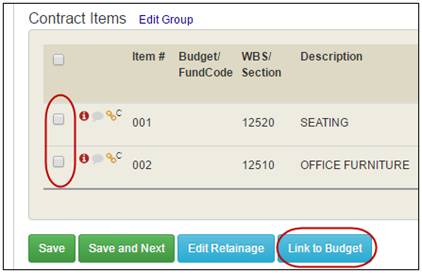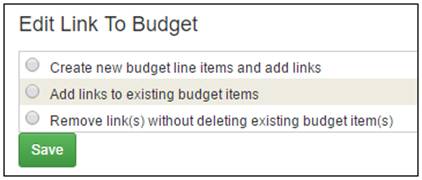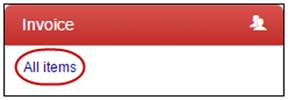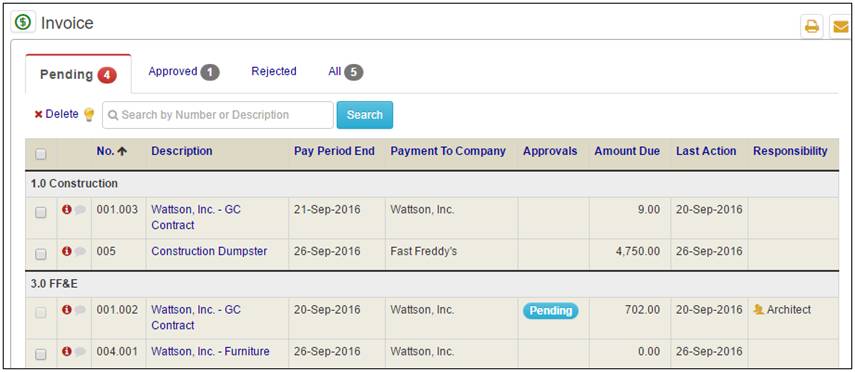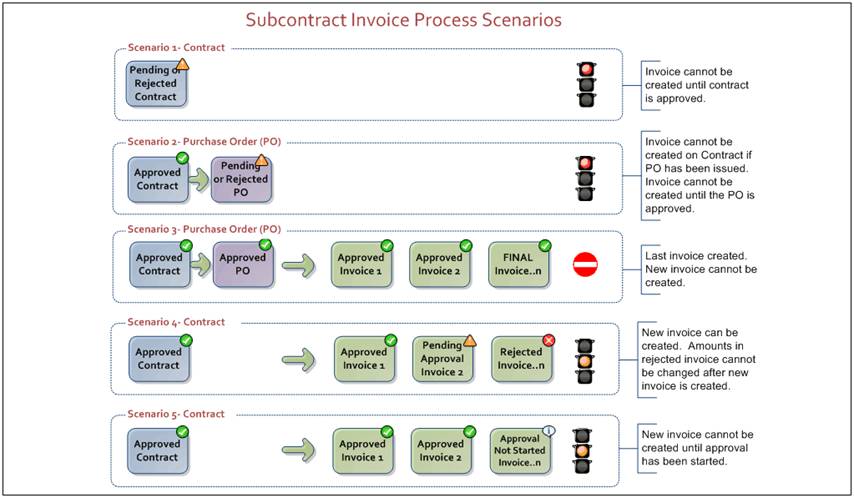To view the Invoice or Pay Application log page, click the All items link in the left-side menu under the Invoices or Pay Applications thread.
The log page displays.
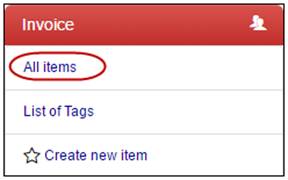
To view an individual invoice or pay application, click the description link in the log page.
The Invoice or Pay Application details screen displays.