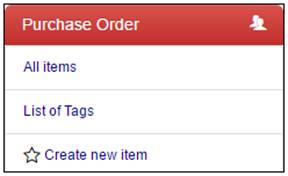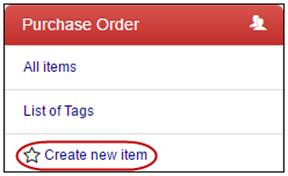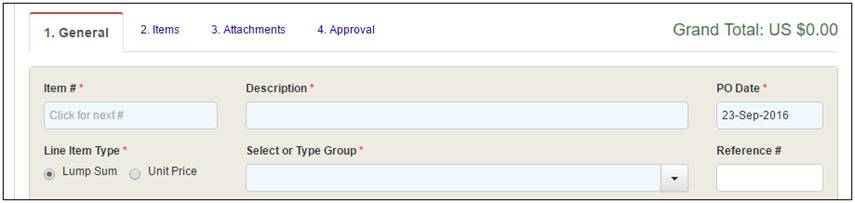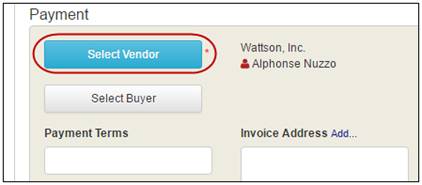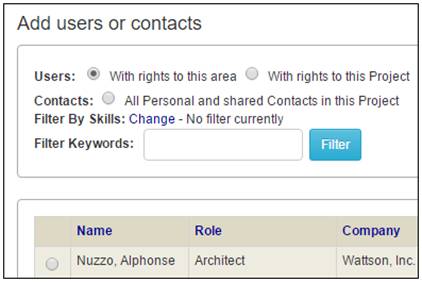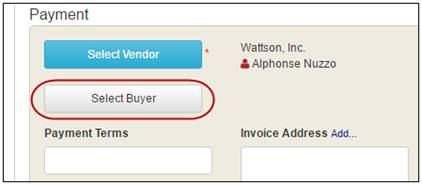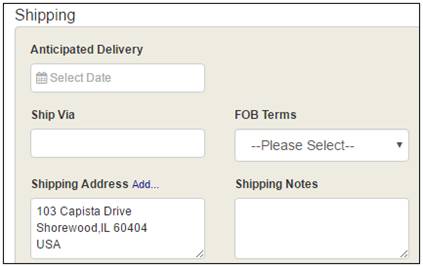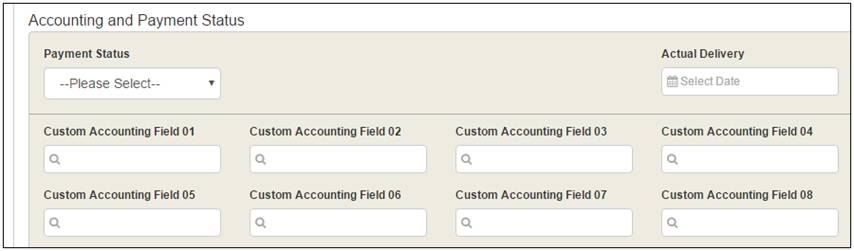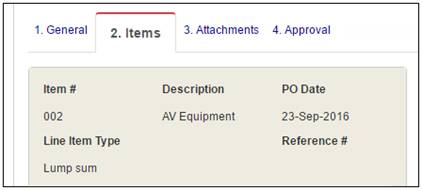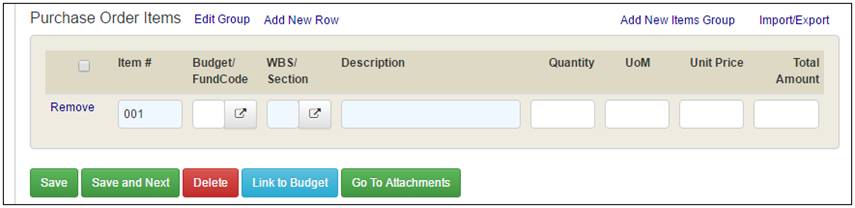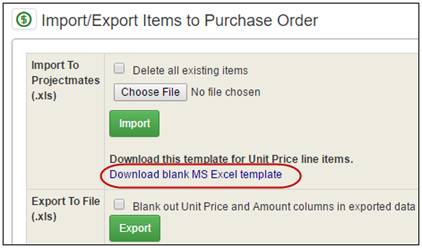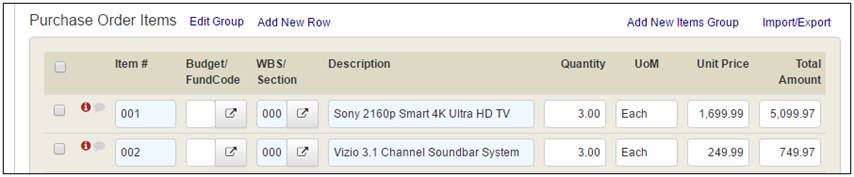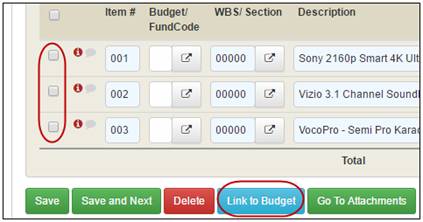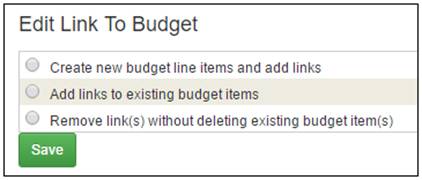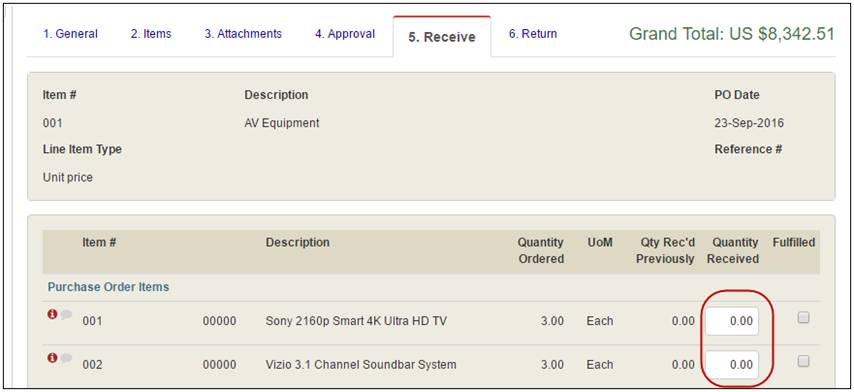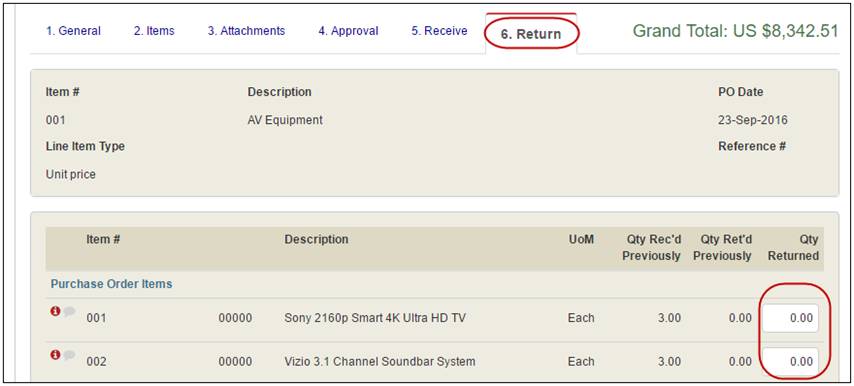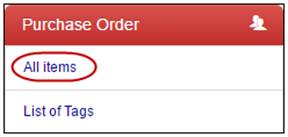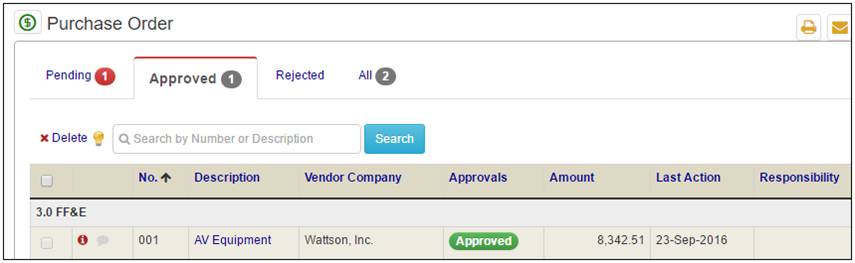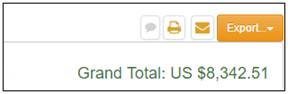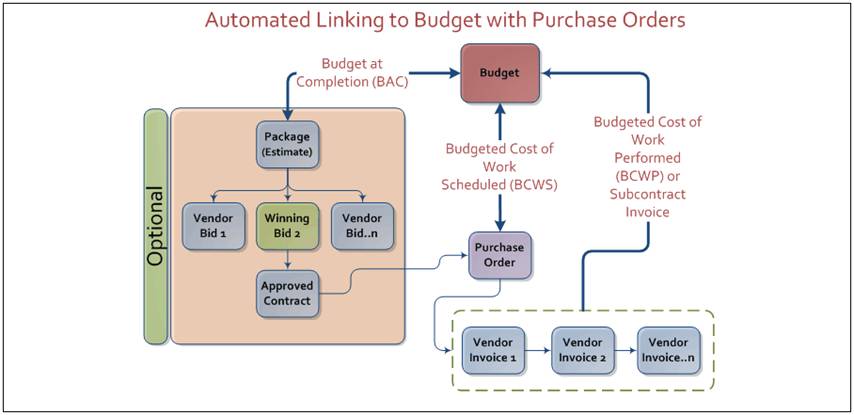2. Click
in the Item # field
to automatically fill the PO number with the next available number.
Alternatively, this number can be entered to coordinate with any
external PO numbers.
3. Enter the Description for this
PO.
4. The PO
Date is auto populated with the current date. You can change
this date if needed.
5. Select the Line Item Type: Lump
Sum or Unit Price. By default, Lump Sum is selected for you.
6. Select
or Type Group: Use this field to set the group or category
for this PO. In the log page, POs will be separated by group/category.
Also, the default groups that are available in the drop-down list
come from the groups in the Budget.
7. Optionally, you
can enter a Reference
#, or a separate tracking number. |