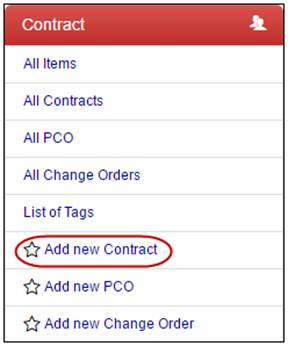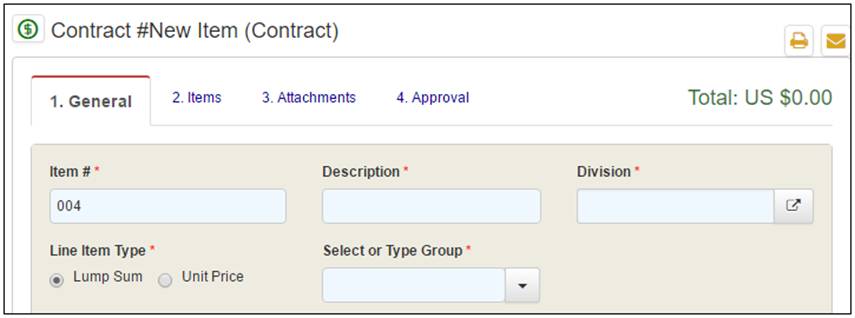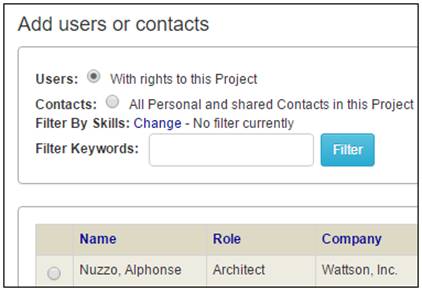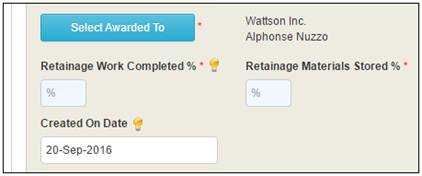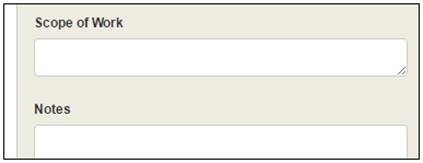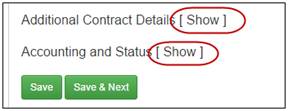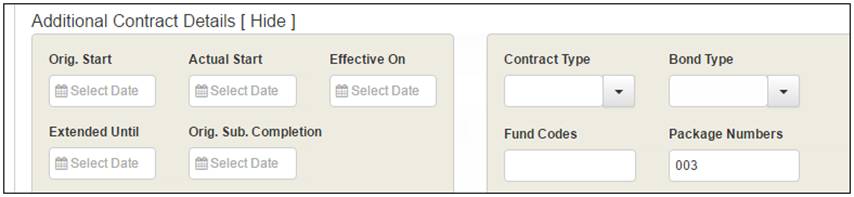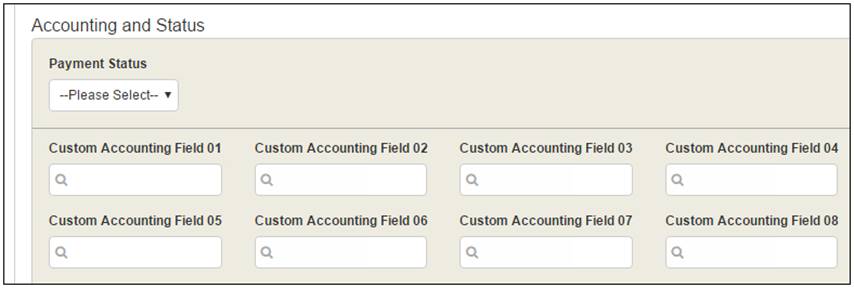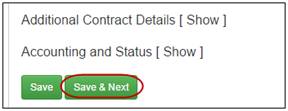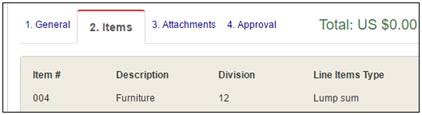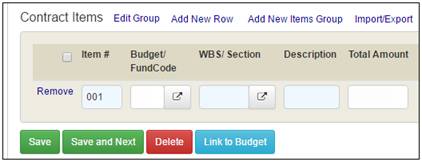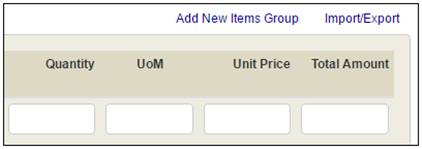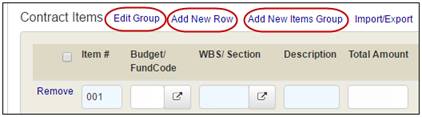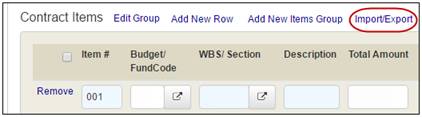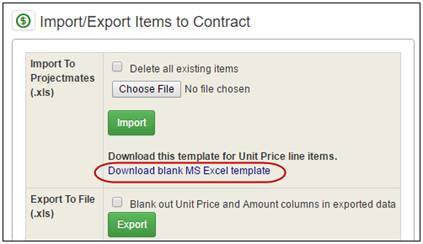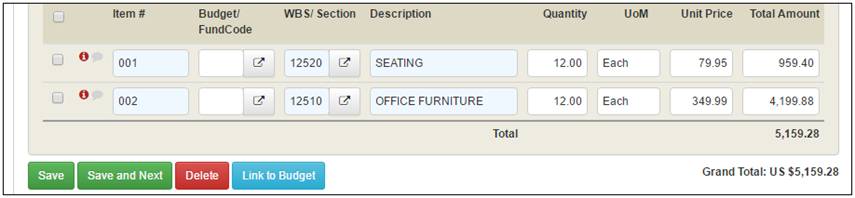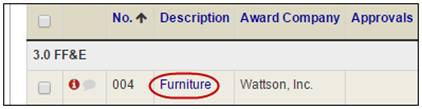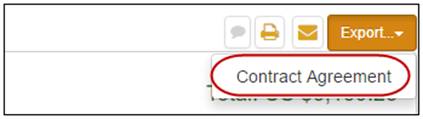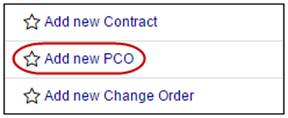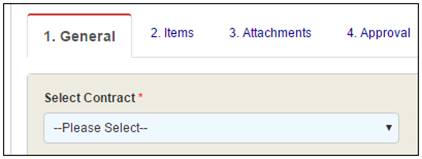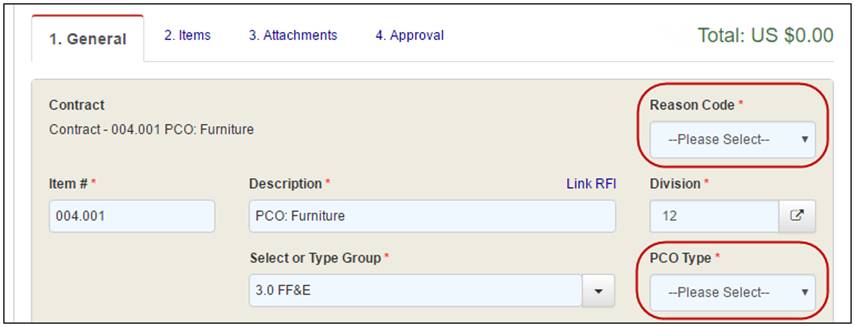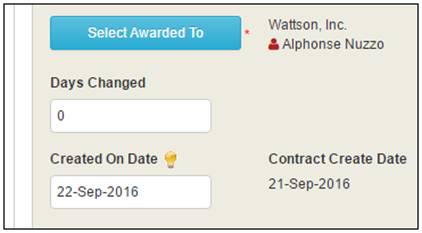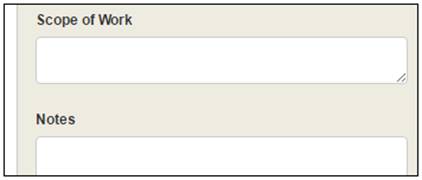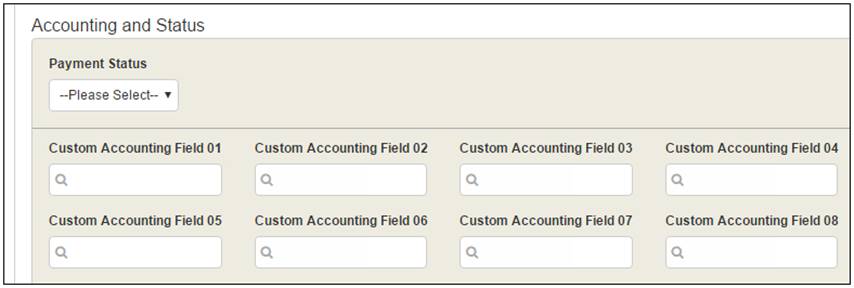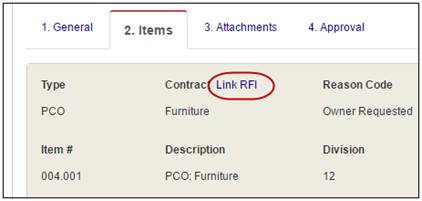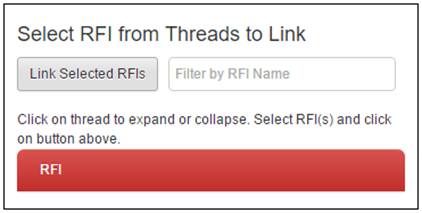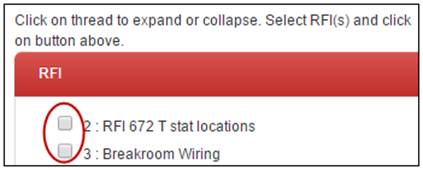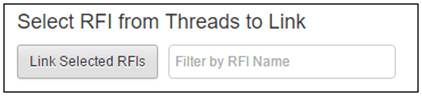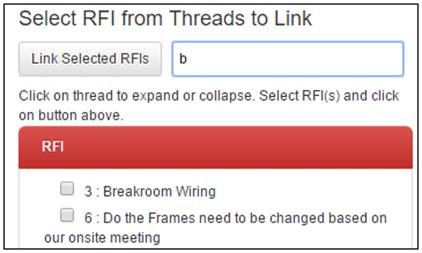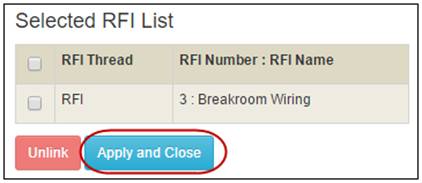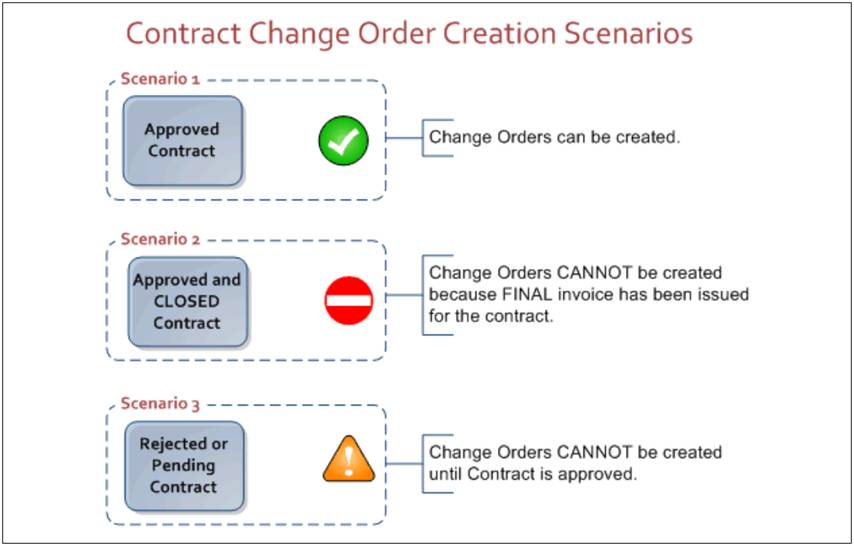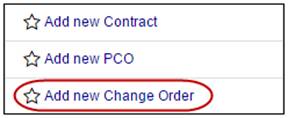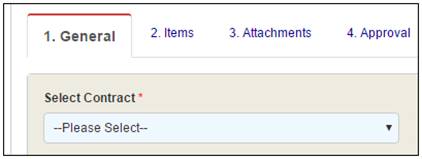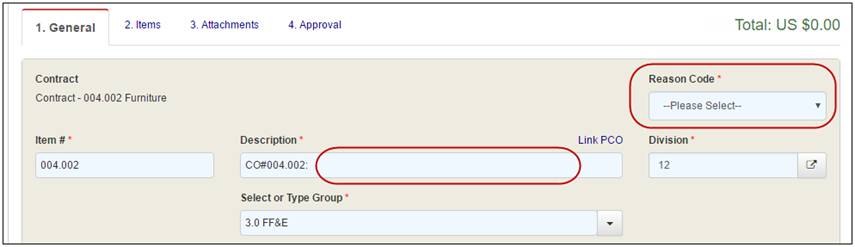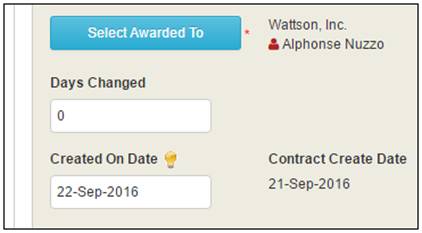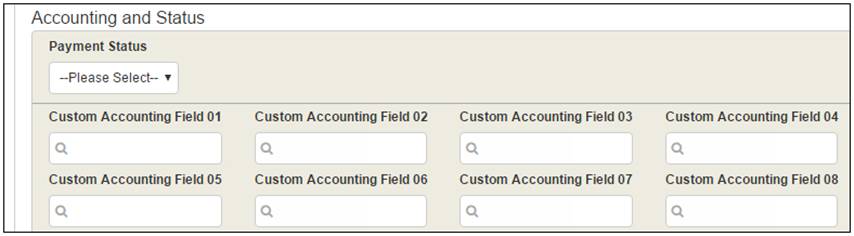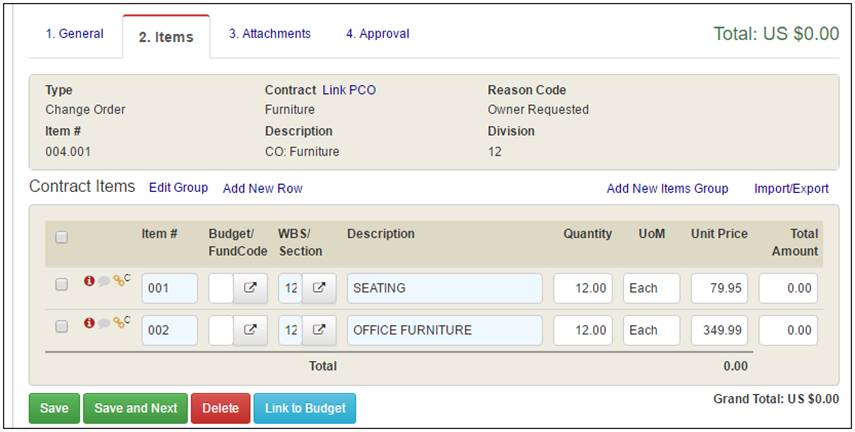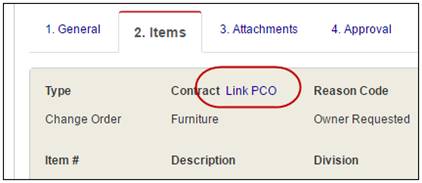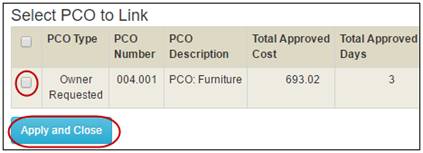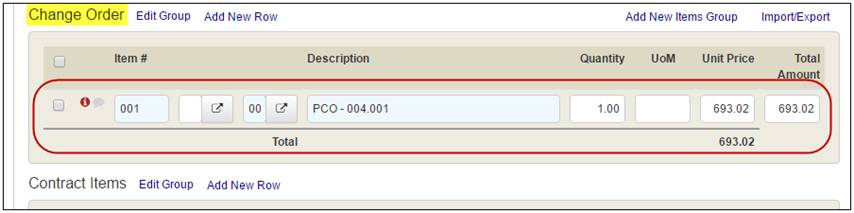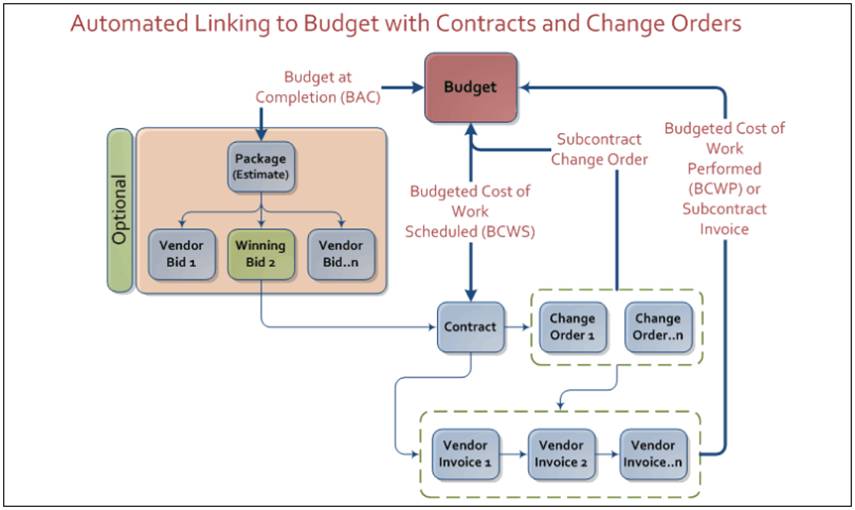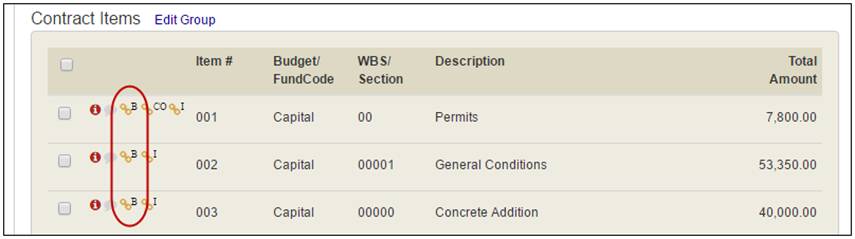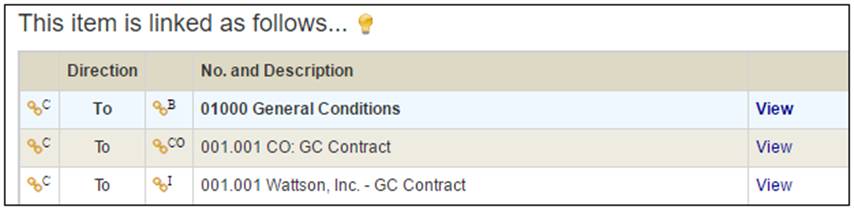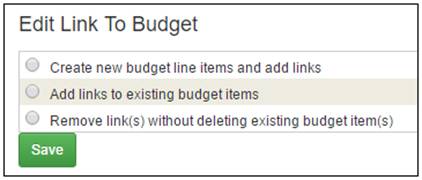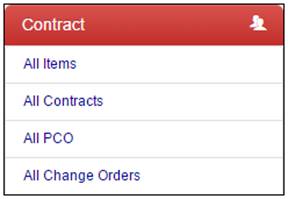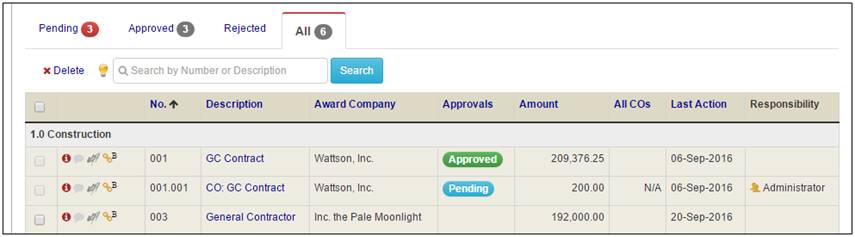To convert a bid package into a contract:
1. View the bid package log page.
2. Mark the check box for the bid package that you want to convert.
Note: If you select multiple bid packages to be converted, you can combine them into one contract by marking the check box for Consolidate all groups.
3. Click the Create new contract button.
Note: Bid packages must be closed and awarded as well as approved to create contracts.
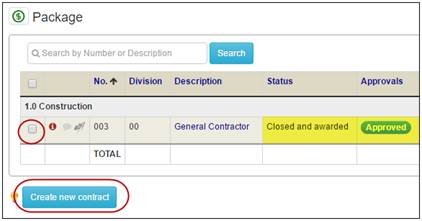
The new contract has now been created.
The Contract detail page for the new contract displays.
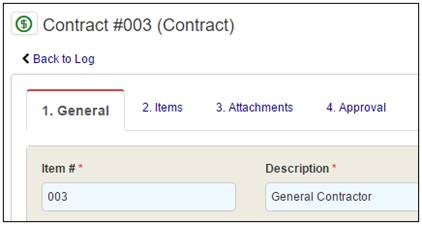
You also have the option of creating a contract without using a bid package.
To create a new contract without a package:
1. Click the Contract / PCO / Change Order module thread in the left-side menu to expand the actionable links below.
2. Click the Add new Contract link.
The Contract / PCO / Change Order screen displays.