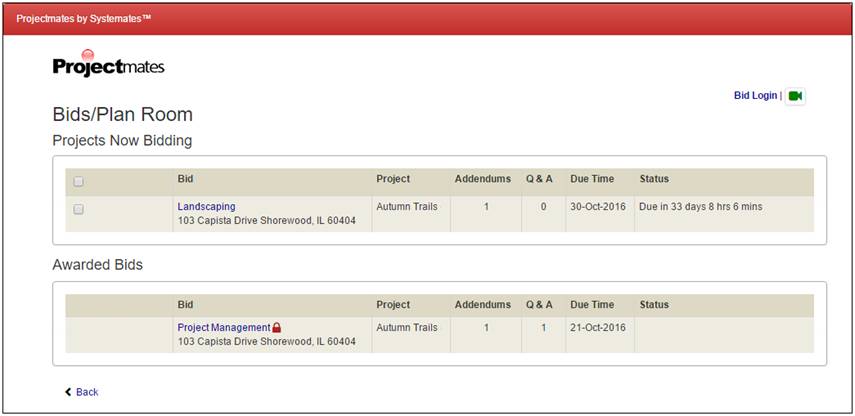
Projectmates Bid Manager and Virtual Bids & Plan Room is an online tool for project managers to publish project bid details. This information can include bid document files for online viewing, addenda, contractor questions and answers, and electronic bid submissions. Posted bids can be invitation only and password protected.
All published bids are available for viewing to interested contractors and subcontractors on Projectmates' Virtual Bids & Plan Room. Contractors can be supplied a Projectmates login ID and password by the site administrator or can sign up for the Virtual Bids & Plan Room through a separate sign-up process. Contractors interested in keeping track of addenda and Q&A responses can add published bids to their My Bids. My Bids entitles bidders to receive email notifications on addenda, Q&A responses, and bid awards. |
Contractors can access published bids through the Virtual Bids & Plan Room portal after logging into the Projectmates site. First time Projectmates bidders will either receive a username and password from the project administrator or be requested to self-register for a username and password. This registration configuration is determined by the Site Administrator. |
Viewing a Bid without Logging into Projectmates
A bidder can view public bids by going to the public bid page: www.servername.com/Projectmates/Bid/BidLog.aspx
|
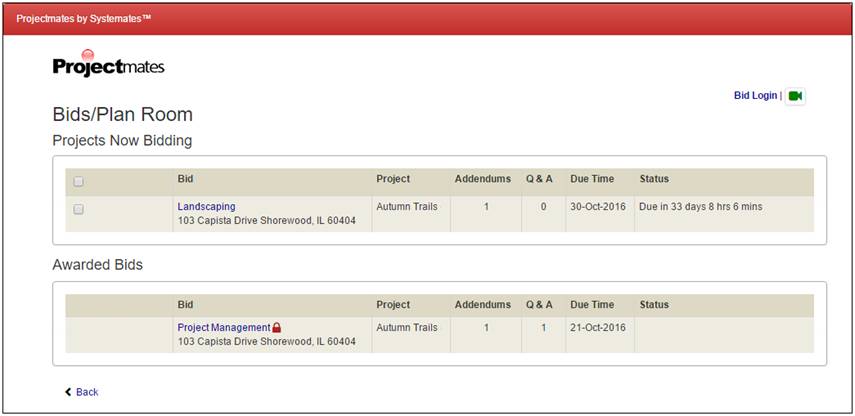
The Public Bids/Plan Room page is divided into two sections: 1. Projects Now Bidding: Lists any bids that are available to view. |
|
2. Awarded Bids: Lists any bids that have been closed and are no longer available for bidding. |
|
To see a limited view of further bid details, click the bid name link. |
|
To view bid documents, submit a bid online, or ask a question regarding a bid, bidders must register for a username and password with Projectmates.
To register for a user account: 1. Select the Register Here link. |
|
2. The Create User Login page will display where you can register for a user account. Note: If you already have a username and password, click the Login Here link instead. 3. Enter all required fields, including the unique code, and save. |
|
If a bidder is already registered and granted bid access, he or she can log into the Virtual Bids & Plan Room immediately. |
To login to Projectmates Bids & Plan Room: 1. Visit the Projectmates
web address for your client. Note: Each client's Projectmates home page differs. |
|
2. Click the RFQ/RFP & Bids link.
The Bids/Plan Room page displays. |
|
3. Click the Bid Login link to access the Bids/Plan Room login screen. |
|
4. From
here, a bidder can login using their username and password and
click Go. |
|
5. If
you are an existing user and have misplaced your password information,
you can have a new password emailed to the email address on file
with Projectmates by clicking the Forgot
your password link. |
|
Note: First time users should follow the first five steps above for Logging in to Projectmates Virtual Bids & Plan Room.
6. Click the New user Registration link. |
|
The Create User Login Profile screen displays.
7. Complete the form. Fields marked with a red dot are required. |
|
8. At the bottom of the form, enter the Username and Password information. This will be the login credentials for the new bidder. Note: Most Projectmates sites require minimum password standards including 8 or more characters with at least one of each: capital letter, number, and non-alphanumeric character (Ex: ! @ # % * : . , ?). 9. For security, enter the code as displayed in the actual form, not the one listed here. 10. Click to Save. |
|
11. Once you are logged in to Projectmates, click the Bids/Plan Room tab at the top of the screen. If this tab is not visible, please contact the site administrator to request bid access. |

Just as logging-in to the Projectmates site is essential, so is logging-off. Project documentation can be considered highly confidential and can be at-risk based on user rights. For example, if a user has rights to delete documents and neglects to logout, another user who normally has read only access might be able to delete files.
Additionally, Projectmates date/time/user stamps all actions taken in the system. So if another person is accessing Projectmates using your session, everything that person does will be stamped with your user ID. Therefore, any mistakes or errors that the person makes will be traced back to your user ID. It is highly recommended that you follow the steps to logging-off of Projectmates each time you use it.
To log out of the system, click the Log Out link at the top right of the page. This will tell the system that your work session has been completed. Next, manually close any open browser windows to ensure that sensitive information is not visible to anyone else who might use your computer. |
After logging into Projectmates and clicking the Bids/Plan Room tab, a log of project bids displays general information about each bid. This includes: |
· Bid title and address · Project name · Addenda count |
· Q & A count · Due Date and time · Status |
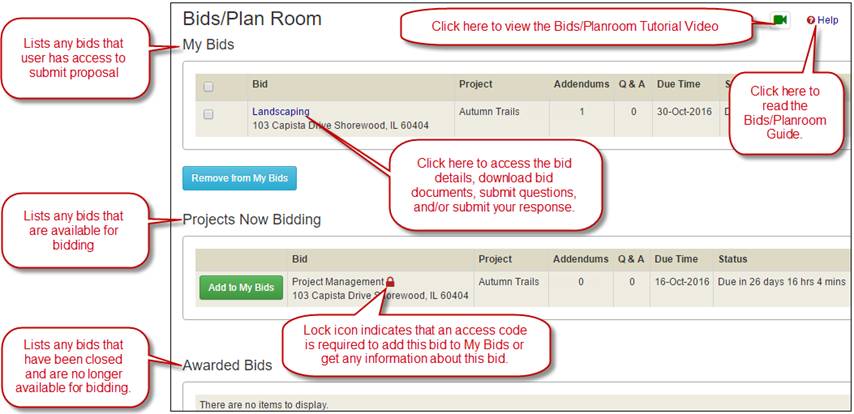
Add a Bidding Project to My Bids
Bidders must add a bid to My Bids to have access to view all details of a bid, including access to download bid documents or addenda. |
To add a bid to My Bids: 1. In the Projects Now Bidding section, click the Add to My Bids button for the project you want to access. |
|
2. If the bid is password-protected, an access code will be required to subscribe. Note: Access Codes are CaSe SeNsItIvE! Be sure to enter the code exactly as displayed in the bid invitation email. In addition, make sure the Caps Lock key is not pressed. |
|
The bid will now be listed in the My Bids section of the Bids/Plan Room page.
3. Click the project name to view detailed project information. |
|
Note: If the bid due date has expired, this information will display in the Status column for convenience. Users can still subscribe to past-due bids but bid submissions will not be accepted online. |
|
Unsubscribing will remove a project bid from the My Bids section of the bid log page.
To unsubscribe from a bid: 1. Mark the check box for the bid. 2. Click the Remove from My Bids button.
The bid will be removed from the My Bids section and returned to the Projects Now Bidding section. |
|
Note: Unsubscribing from a bid will not remove any online bid submissions that you may have already entered; however, the person reviewing bid submissions will not be able to award the bid to you if you remove it from My Bids. |
Bid Details Tab
After subscribing to a bid, all bid details are available to view, including access to any online bid documents and addenda.
To view bid details listed in My Bids, click the project name.
The bid details screen displays. This screen contains the bid and project name, menu navigation options and bid details. |
|
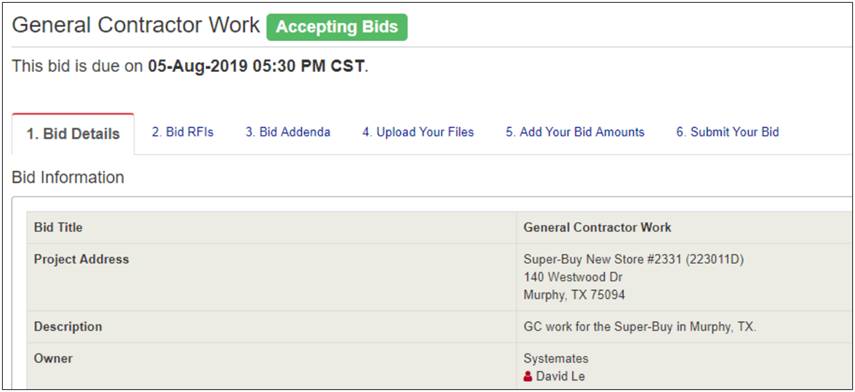
Scroll down the Bid Details tab to view the list of Bid Documents.
You can click the Download Folder or Open links to access the files. |
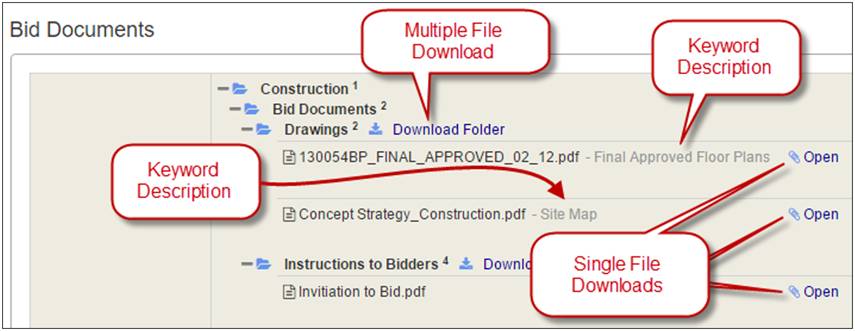
Bid RFIs Tab
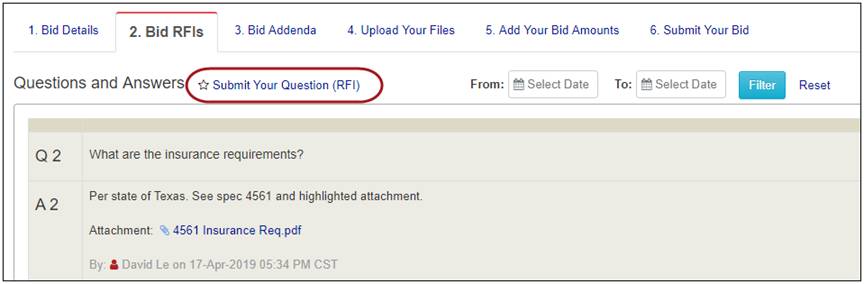
To submit Bid RFIs or Bid Questions, click the Submit Your Question (RFI) link and follow the prompts. When it is submitted you won't see it on the screen until it is answered.
Note: You can only upload one attachment per question. So if you have a lot of files that you have questions about, it is best to separate them into different questions.
When questions are answered, you should receive
an email notification and the
You can use the From and To dates to filter the questions by when they were answered. |
Bid Addenda Tab
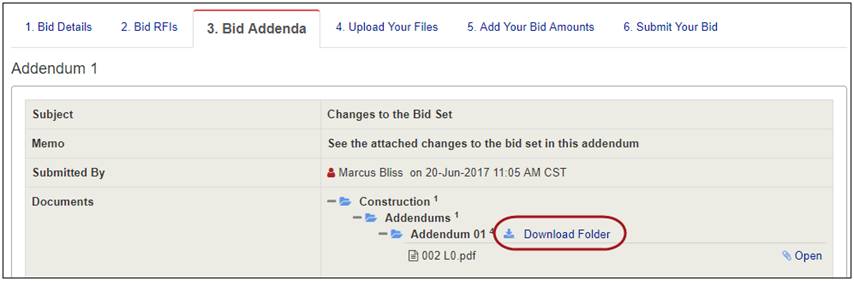
This tab
will be hidden until an addendum has been issued. Also, if there
is a new addendum, the
Click the Download Folder or Open links to access any attached files.
|
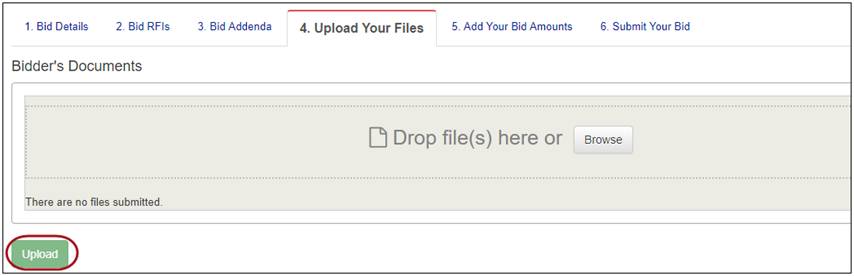
To upload your files that are part of your response to this bid, drag and drop the files onto this screen, or click the Browse button. Then click the Upload button.
When the files are successfully uploaded, you will see them listed on the screen.
|
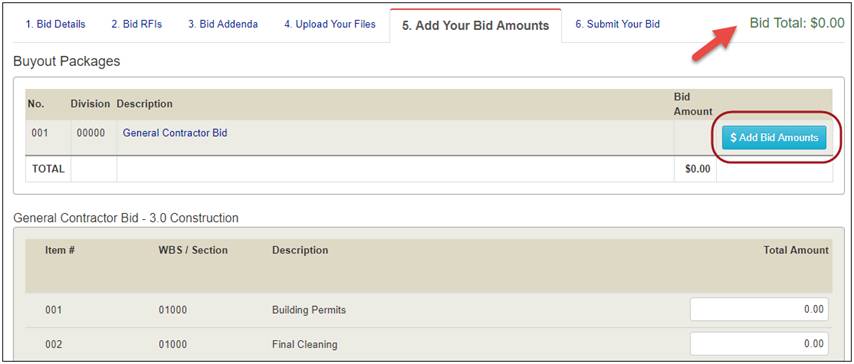
To add your bid amounts, click the blue $ Add Bid Amounts button for the bid buyout package that you want to respond to. There can be multiple packages in each bid.
When you click the button, then the line items for that bid buyout package will display. Enter your amounts in the available fields for each line item.
When you are finished adding your amounts, hit the Save button to calculate the total. You can verify the grand total amount of your bid in the top right corner of the screen. |
Submit Your Bid Tab
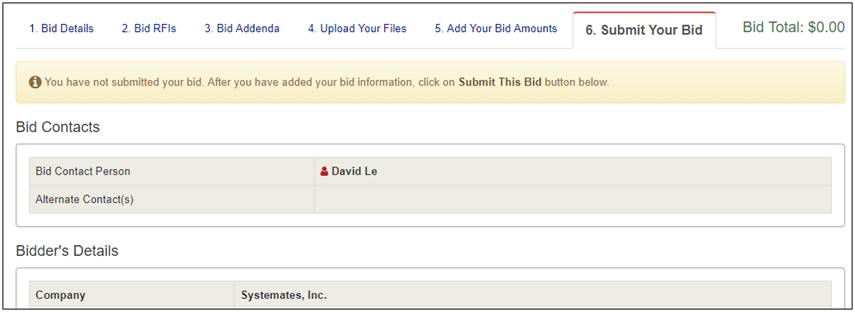
The last step in processing this bid is reviewing your submission, any bid details, any added bid RFIs or addenda. Then click the button Submit this Bid.
To get contact information, click the |
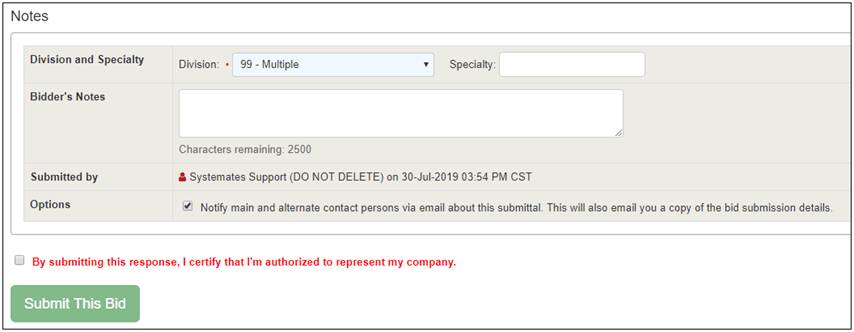
Add any comments for the bid manager reviewing your submission in the Bidder's Notes entry field.
Mark the check box for the confirmation message, if shown.
Then click the button to Submit this Bid.
Note: If there are any addenda that have been posted that you have not reviewed yet, you should get an error message when you try to submit the bid. Click the link in the error message to review the additional information. Then you will be able to submit the bid. |
Note: Once the bid has been fully submitted, the log page will display "Submitted".
