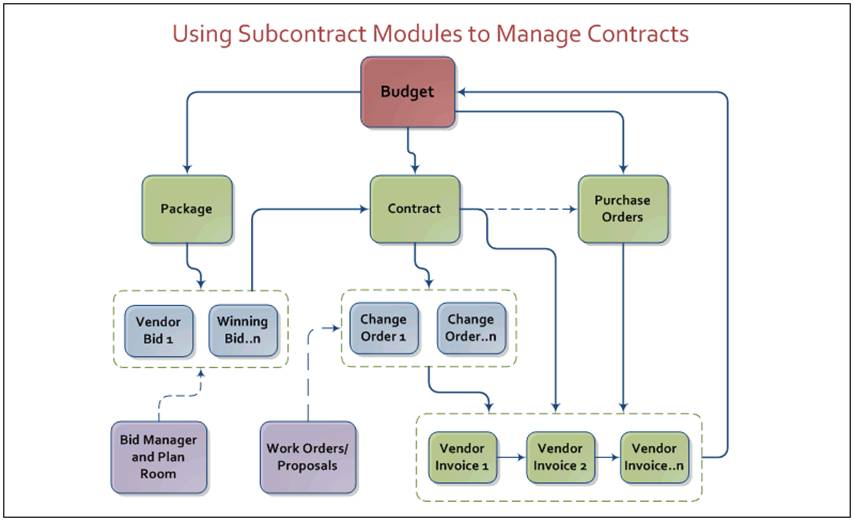
28. Introduction to Subcontract Modules
The Subcontract features allow you to manage your contracts with ease. The subcontract modules are four individual features interconnected with each other, working as one unified subcontract management tool.
These features will save time and money when managing subcontracts. From beginning to end, Projectmates can automate the entire life cycle of your subcontracts.
Creating a bid package is fast and easy. Select line items from the budget to be included in the bid package and with one click the bid package is created. Information is automatically populated from the budget to the bid package.
Upon bid package creation, invite vendors to place their bids either online or offline.
After a vendor has been awarded a package, Projectmates automates the process of converting the package into a contract.
If changes are needed after a contract has been created and approved, proposed change orders and change orders can be created.
Finally, when you are ready to pay your vendors you can quickly and easily create purchase orders and invoices. |
How Subcontract Modules Work Together
The subcontract modules provide the ability to create bid packages, analyze and compare vendor bids, and convert bids to contract. Contracts, proposed change orders, and change orders can be tracked, purchase orders can be issued, and invoices can be created. Information from subcontract modules can easily be linked to the budget. The built-in logic and approval process makes it easy to keep contracts, purchase orders and invoices synchronized. The diagram below illustrates how subcontract components are linked to the budget and to each other. |
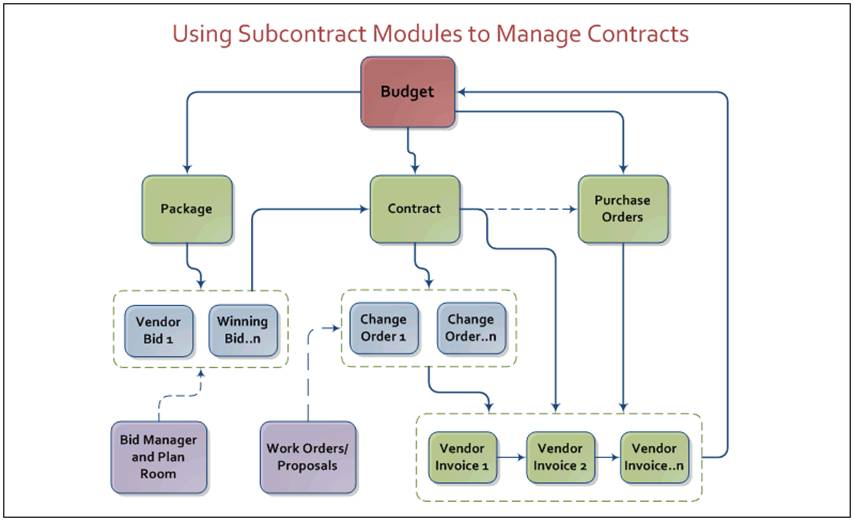
Projectmates offers a convenient dashboard to analyze all data regarding vendors. Use this summary to view all the contracts, change orders, purchase orders and invoices pertaining to each vendor. To control the information displayed, use the date filter to select a specific date range.
In order to view all information on the vendor summary you will need view rights for the related modules. If you do not have view rights for a specific module that column will be hidden in the vendor summary window. |
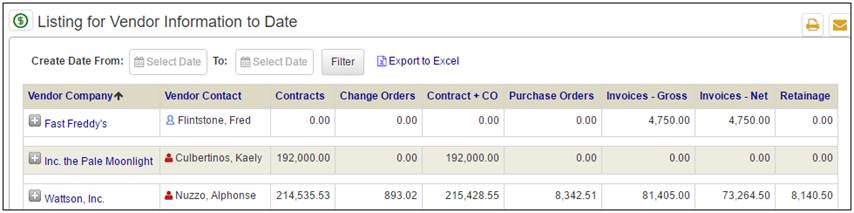
When analyzing information for a specific vendor, there are two methods for examining the information. One technique is to click the plus sign beside the vendor company's name on the list. This will expand the details for that vendor. |
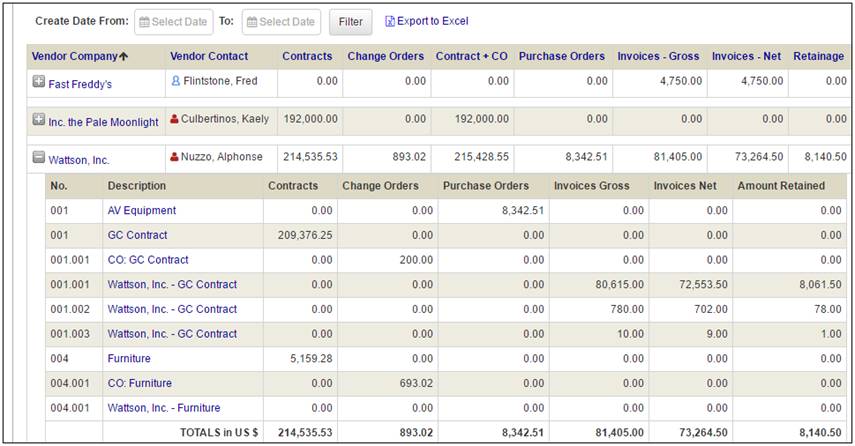
The second method is to click the name of the vendor company. This will display a view where only the details for that vendor will display and all other vendors will be hidden, as shown below. |
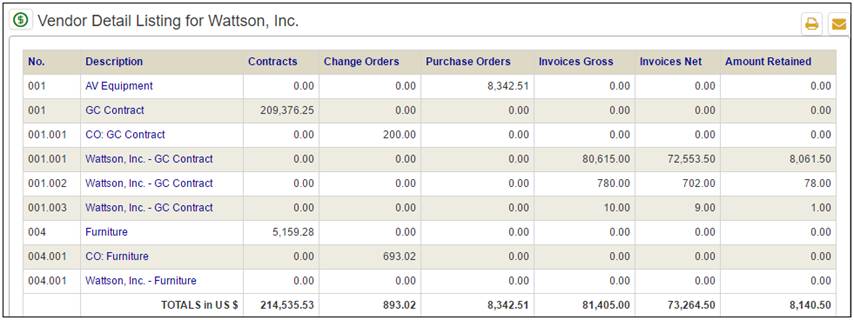
With either view, when additional information is needed for an item, simply click the name of the item to navigate directly to it. For example, if a contract is listed, click on the name of that contract to drill down into the contract details.
Subcontract management modules include: · Buyout or Bid Packages · Contracts · Purchase Orders · Invoices
The Budget module is tightly integrated with all of the sub-contract modules.
Please review Project Administrator's guide to setup these modules before they can be used by the users. Once the modules are setup by the Administrator, you can start entering the information. |
Creating Subcontract Items from the Budget
The following subcontract items can be created directly from the budget: Packages, Contracts, Purchase Orders, and (non-linked) Invoices. |
To create any of these subcontract items: 1. Drill into the Budget thread. 2. Mark the checkboxes for the line items to be included in the subcontract item. 3. Use the Actions… drop-down to select the subcontract item type you want to create. 4. A pop-up will display so that you can enter the New Item's Description. 5. The checkbox to import category names from the budget into the subcontract item is automatically marked for you. Optionally, you can un-mark it. 6. Click Go to create the subcontract item. 7. Complete the required fields on the General tab for the item you just created and hit Save and Next. Note: The Items tab will include the budget sub-items that are associated with the budget line items you marked, and the items will all be linked to their source in the budget. |
|
Subcontract Comments/Time/Tags
Additional information can
be added or viewed by clicking any of the comment
If no comments, time tracking or tags exist
for a particular item, the icons will be in gray. However, if
data does exist, the icons will be in color. For instance, if
there are comments, the comment
Please refer to the Tag Setup and Comments/Time/Flags sections for more information on this topic. |
Subcontract Approvals
All subcontractor modules (Packages, Contracts, Purchase Orders and Invoices) can have multiple approval processes setup for multiple users. However, if this has not been setup, the Approve tab will display the following message: |

To configure these approvals, please contact your Project Administrator or refer to the Project Administration Guide. For more information regarding subcontract approvals, refer to the chapter on Approval Process. |
Attachments can be added to any subcontract module using the Attachments Tab.
To add attachments to an item: 1. From the log page of any of the subcontract modules, click the description of the item.
The details screen will display. |
|
2. Click the Attachments tab. 3. Drag and drop files into the Attachment box or click the Browse button to select files. 4. Click the Upload Files button.
Additionally, some attachments may be required. · For required files with a template, click to Download Template. · To upload required files, click the Browse… or Choose File button to select the file. Then click Upload Files. |
|
Subcontract Accounting Fields and Group
Contracts, Change Orders, Purchase Orders and Invoices have custom fields meant to track accounting information for reporting, integrations, and more. In addition, they also have a Group field that corresponds to the Category field in the Budget module.
Here are some things to note about these fields: · Users with Accounting rights can alter these fields even when the item has been approved. · Users without Accounting rights have to click Show next to the "Accounting and Status" header to view the fields. · The group/category determines how the item is sorted in the log page. · There are up to eight (8) accounting fields that are customizable at the site level, so they will appear differently or not at all on your specific Projectmates site. |