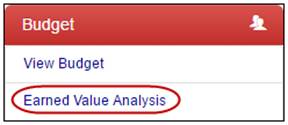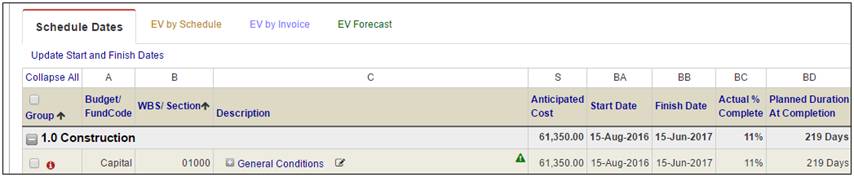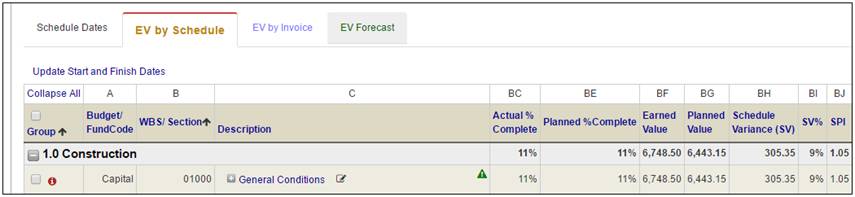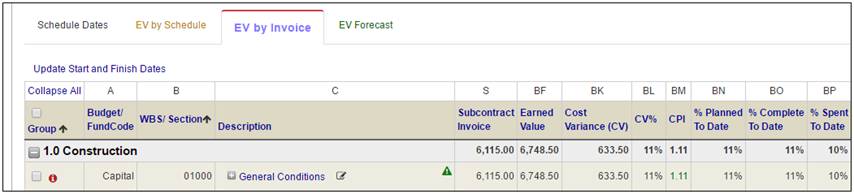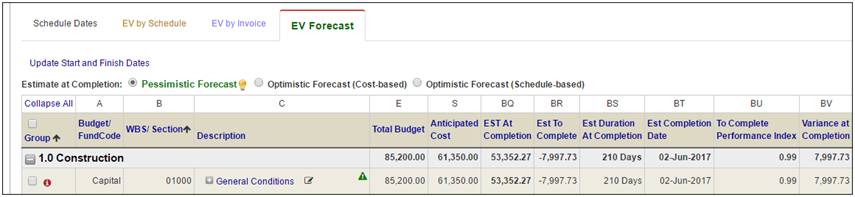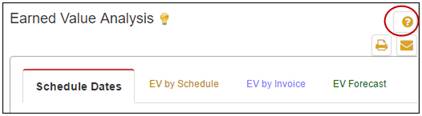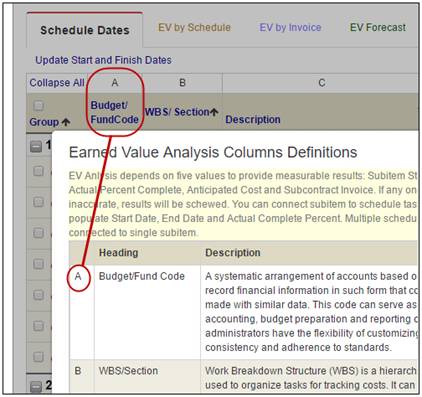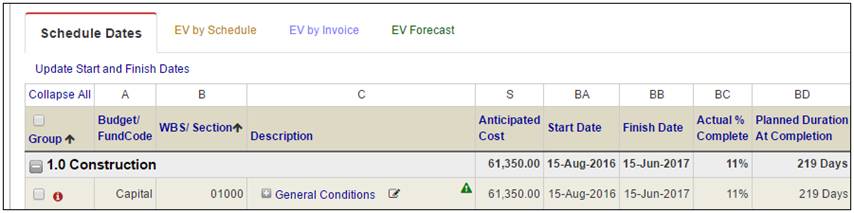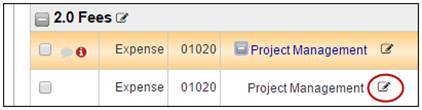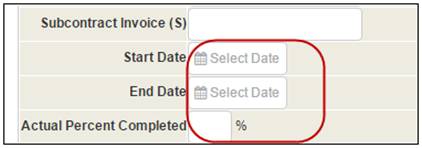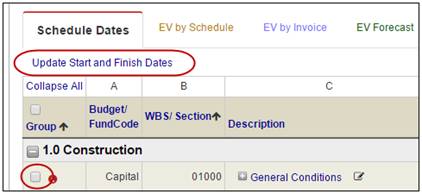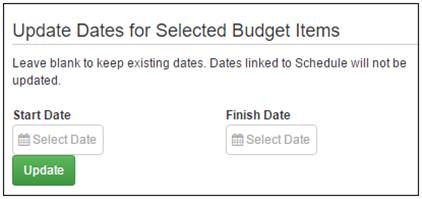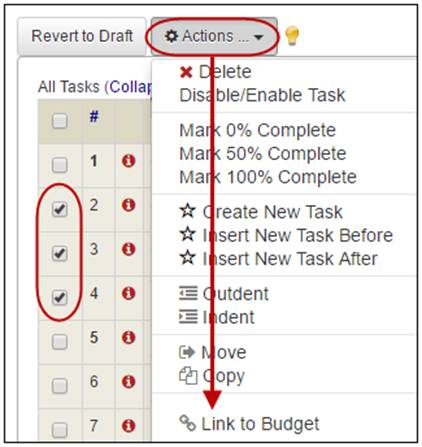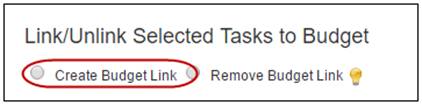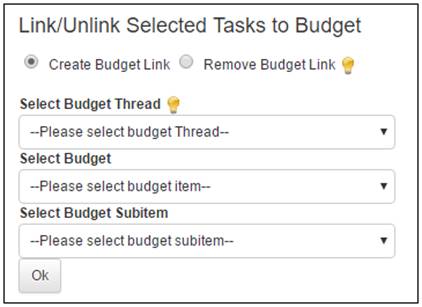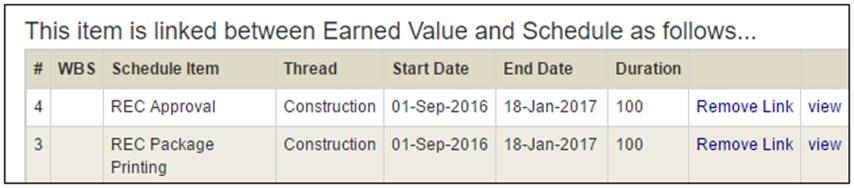To access the Earned Value Analysis module:
1. Click either the Contract Mgmt or the GC Prime Contract buttons under the Cost Tracking tab.
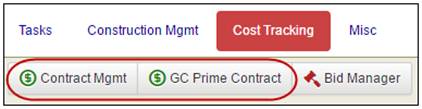
2. Click the Budget thread in the left-side menu to extend the links below.
3. Click Earned Value Analysis link under the Budget thread in the left-side menu.