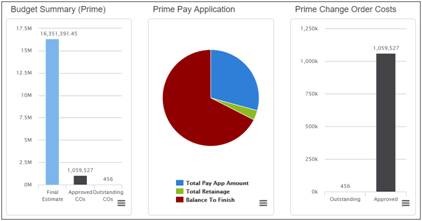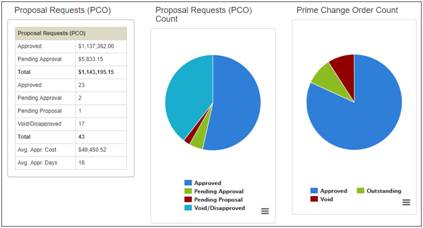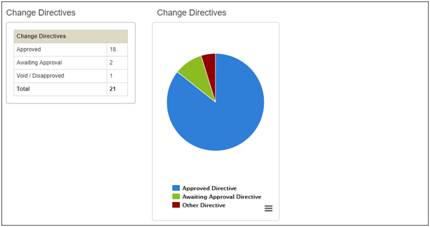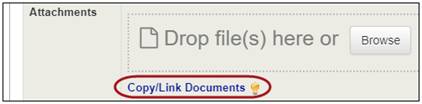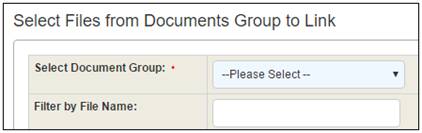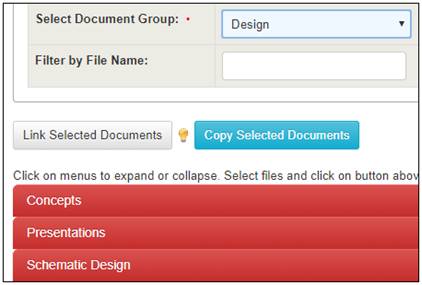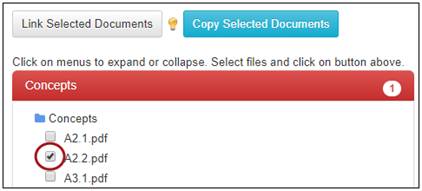Construction Management Applications are a suite of collaborative services for managing construction processes. Industry best practices are embodied in a familiar web-based, easy to use feature set. The suite of services includes workflow and financials.
Workflow:
· Requests for Information
· Submittals / Shop Drawings
· Supplemental Instructions / Bulletins
· Field Reports
· Daily Field Reports
The Construction Workflow Summary mini report displays a summary of the RFIs and Submittals if the user has rights to view these items.
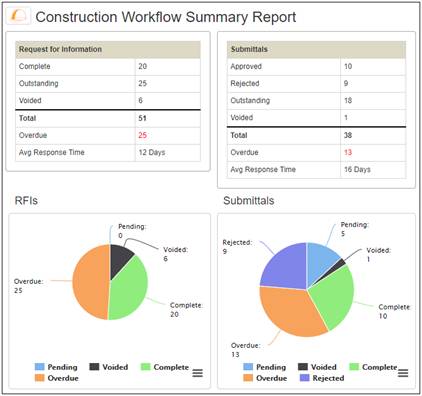
Financials:
· Budget tracking
· Buyout / Bid Packages
· Contracts, PCOs, and COs
· Purchase Orders
· Invoices / Pay Applications
The Budget and Contract Summary mini report displays a summary of the Budget and Subcontract modules, if the user has rights to view these items.
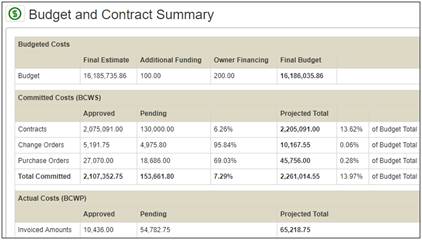
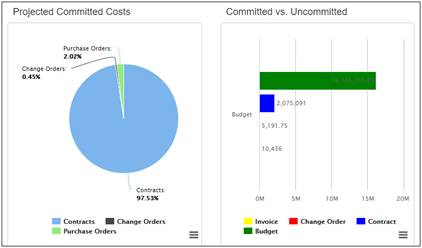
Finance & Budget:
· Budget tracking
· Directives
· Proposal Requests / PCO's
· Change Orders
· Pay Applications
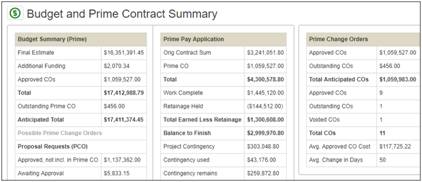
The Budget and Prime Contract Summary mini report displays a summary of the Budget and Prime Contract modules, if the user has rights to view these items.